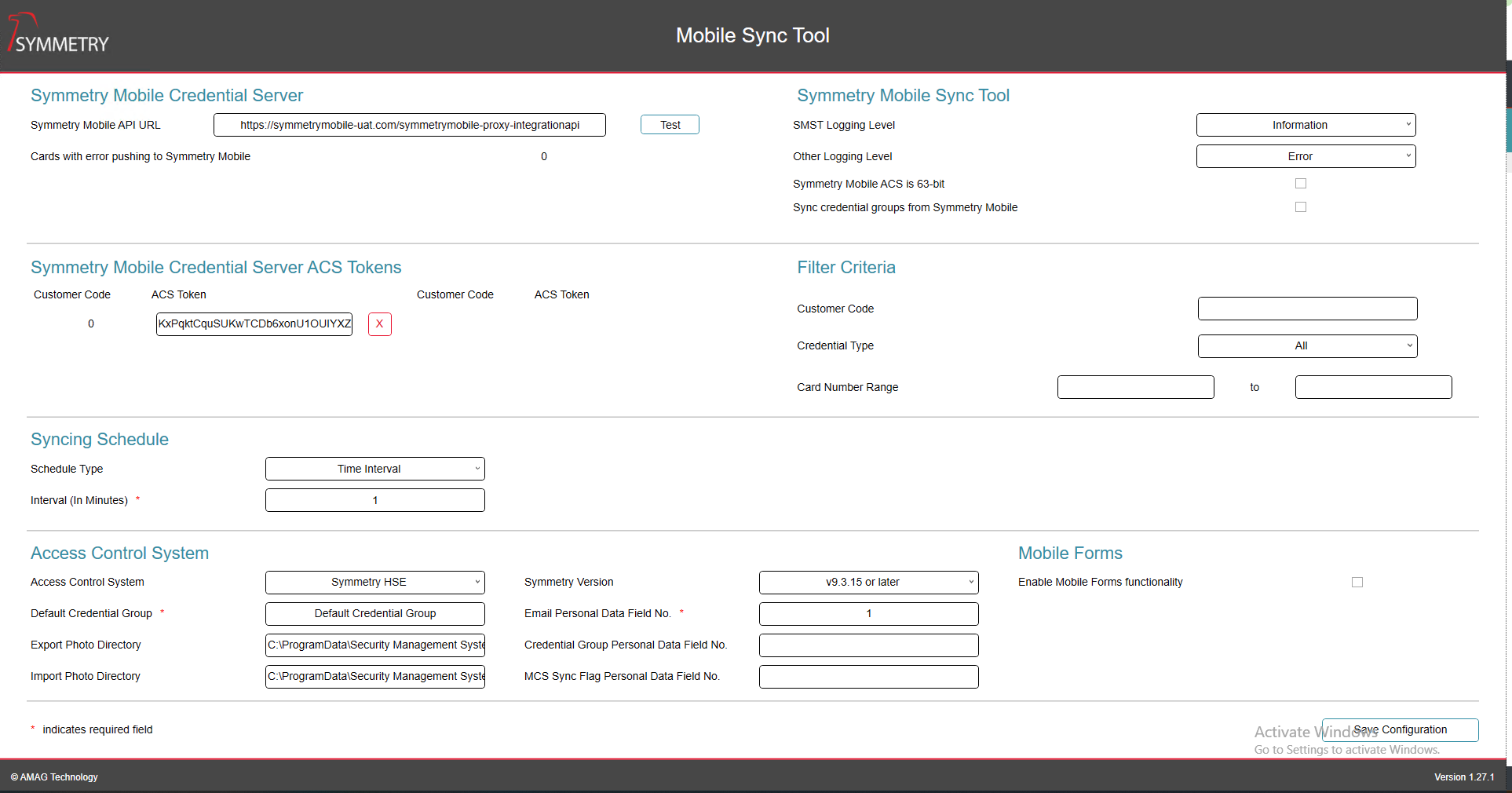Sync Tool - Configuring the Sync Tool
Note
Required fields are indicated with a red Asterisk.
Specify the web address of the virtual directory on Symmetry Mobile Server(E.g. https://symmetrymobiletestserver.com/symmetrymobile-proxy-integrationapi).

The connection can be tested by pressing the Test button.
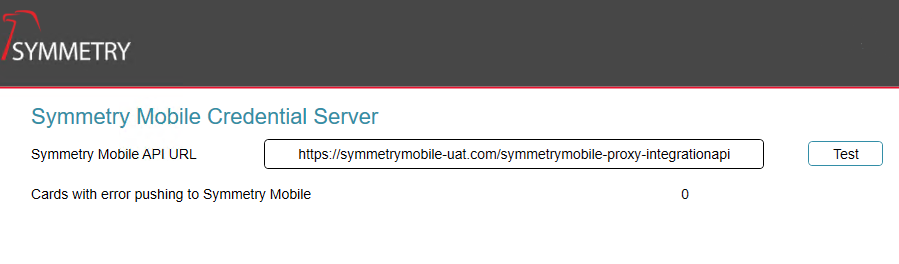
The number of cards/credentials with an error being pushed to Symmetry Mobile will also be shown here. The number of credential sync errors displayed, can then be cross referenced with the error column within the sync tool card table within SQL. If a credential/card fails to sync, subsequent credentials/cards within the batch sync individually rather than the whole batch restarting.

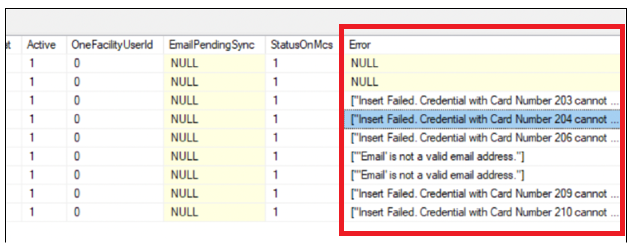
From the Symmetry Mobile Admin Portal, copy the ACS token from an Access Control System, and paste it into the sync tool, specifying the corresponding Customer Code (if required).
If Symmetry HSE Edition is used, “Credential No.” is the Customer Code.
The sync tool can synchronize SR cards for use with the Symmetry Mobile Forms functionality only, if required select the Ignore Facility Code checkbox. Note the SR Card format is not supported with Symmetry Mobile Bluetooth Access Control.
Copy the Access Control System Token from the Mobile Admin Portal:
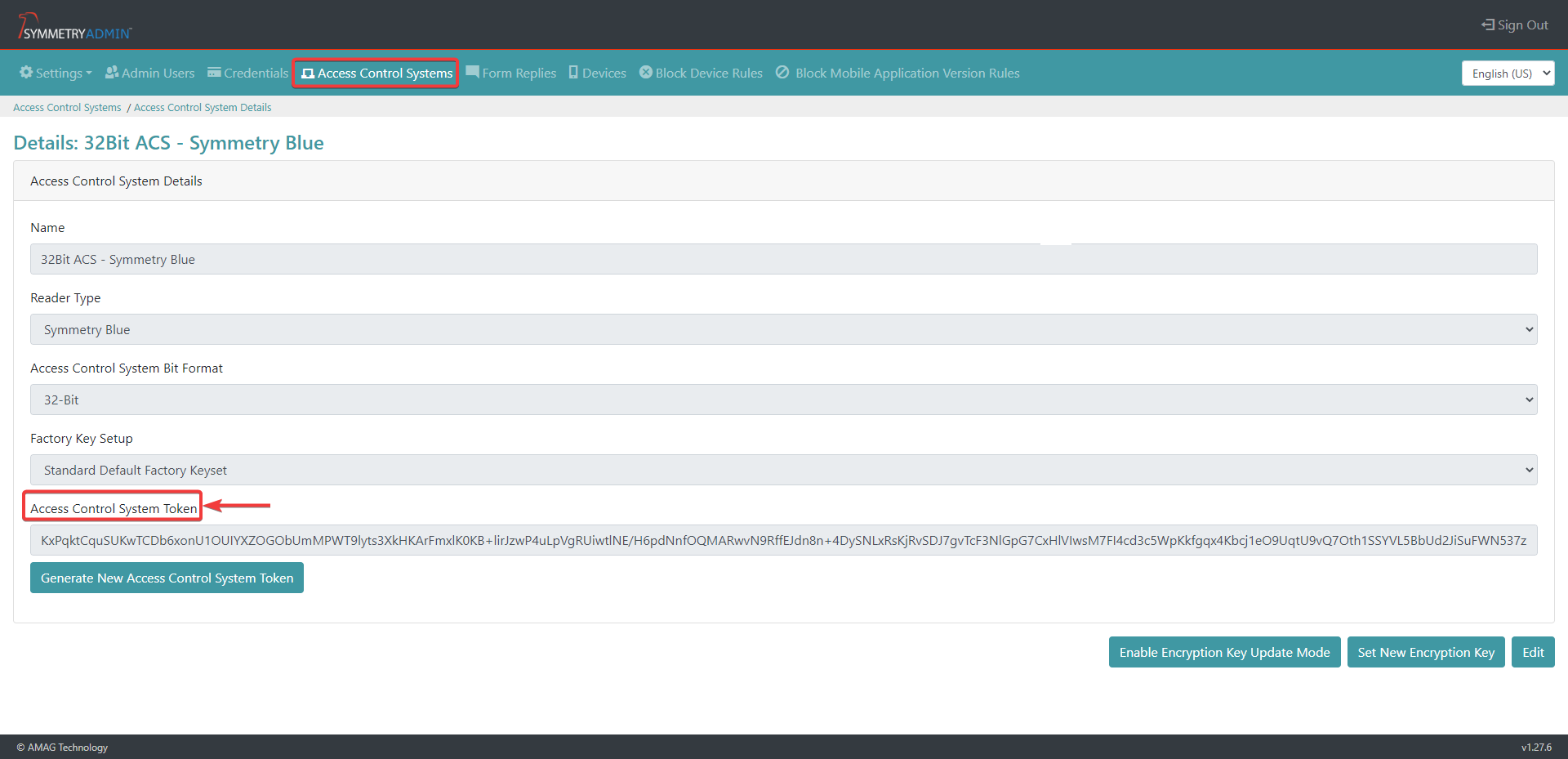
Paste the Access Control System Token into the Mobile Sync Tool:
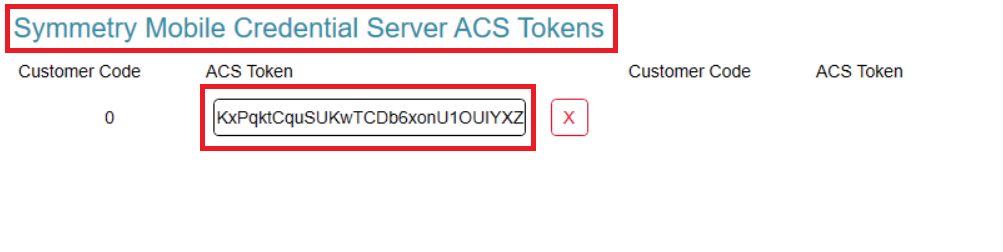
Enable Sync credential groups from Symmetry Mobile if you’d like the tool to detect if credential group membership for credentials has changed at the Symmetry Mobile Admin Portal. This will then update the chosen Symmetry card personal data field with the new credential group name.
Select Symmetry Mobile ACS is 63-bit if using a 63Bit card format (not required for 32Bit).
Choose a Sync Schedule Time (number of minutes), or day (Time of Day) interval.
Select the Access Control System (Symmetry, Symmetry HSE or OneFacility) under Access Control System Configuration.
Specify the Personal Data Field number (configured in Symmetry) chosen to host the credential email address (without this the credential will not be synced from Symmetry).
Specify the Default Credential Group from the Symmetry Mobile Admin Portal in the Default Credential Group field. This ensures all cards are synced to this credential group in Symmetry Mobile (unless a different credential group is specified when creating the card in Symmetry).
(Optional) Define Photo DIR’s for the Import and Export Photo Directory (can be a local path if the sync service is installed on the Symmetry Server, or a remote UNC path to a shared storage area.
Credential Group Personal Data Field No (optional): Specify the number of a personal data field to store the credential group. Specifying a credential group when creating a card in Symmetry ensures the card gets assigned to that credential group in Symmetry Mobile, if nothing is specified in this field then the default is used.
MCS Sync Flag Personal Data Field No (optional): Specify a personal data field number for determining whether a Cardholder record should be sync’d (Contents case sensitive).
Yes: Syncs Active and Inactive Cards
NO: Stops any card from Syncing with Symmetry Mobile
Symmetry Version: Select V9.3315 or later if the Symmetry version used is above 9.3.15. If the Symmetry version used is below version 9.3.15. select V9.3 - V9.3.14 or Earlier than V9.3 option.
Filter Criteria (optional): Allows control of which Symmetry credentials are allowed to be synced with the MCS (Mobile Credential Server).
Customer Code: Only Syncs cards with this customer code.
Credential Type: Only syncs cards with this credential type (lists all credential formats from the Symmetry server).
Card Number Range: From and To, allows syncing a range of cards from and to a specific card number.